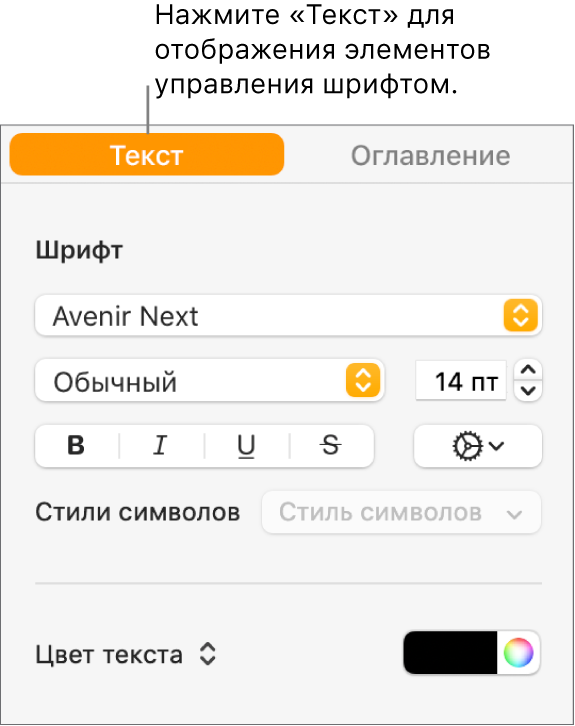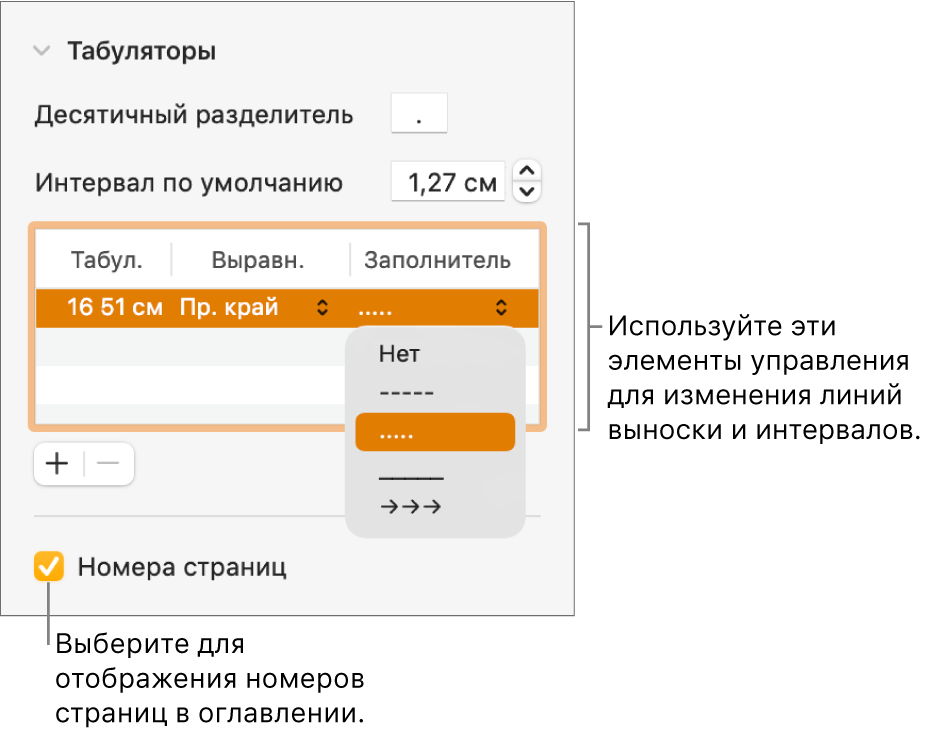Создание оглавления в Pages на Mac

Для удобной навигации по документу Pages создает автоматически обновляемое оглавление, которое отображается в боковой панели в левой части окна Pages. Элементы оглавления являются ссылками: Вы можете нажать любой элемент для перехода к соответствующей странице. В текстовом документе можно также вставить одно или несколько автоматически обновляемых оглавлений на страницы документа.
Оглавление создается на основе стилей абзаца, используемых в документе. Например, если применить стиль «Заголовок» к названиям глав, а затем к оглавлению, названия соответствующих глав появятся в оглавлении. Когда Вы редактируете содержимое, оглавление обновляется соответствующим образом.
При экспорте документа в формат PDF или EPUB оглавление включается для приложений для чтения (например, Apple Books), поддерживающих навигацию.
Создание оглавления
Вы можете выбрать, какие стили абзаца включать в оглавление, и изменить отступы.
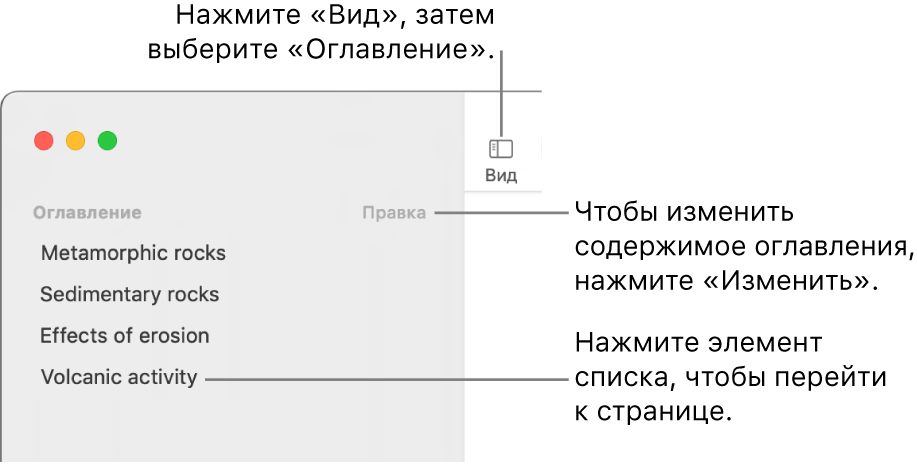
- Примените стили абзацев к тексту, который должен быть включен в оглавление (если Вы этого еще не сделали).
- Нажмите в панели инструментов, затем выберите «Оглавление».
- Чтобы изменить элементы оглавления, нажмите «Редактировать» вверху боковой панели, затем выполните любое из указанных ниже действий.
- Изменение стилей абзаца, включенных в оглавление. Установите флажки напротив стилей абзаца, которые должны быть включены в оглавление.
- Изменение отступа перед элементами оглавления. Нажмите кнопку отступа или выступа справа от выбранного стиля. Если кнопка недоступна, элемент нельзя переместить в этом направлении.
Чтобы изменить внешний вид боковой панели или закрыть ее, нажмите , затем выберите «Миниатюры страниц» или «Только документ».
Вставка оглавления в текстовый документ, форматирование текста и добавление выносных линий
В текстовый документ можно добавить оглавление для всего документа либо для каждого раздела или каждой части документа. Можно изменять шрифт, размер шрифта и цвет текста, настраивать межстрочные интервалы и добавлять выносные линии.

- Примените стили абзацев к тексту, который должен быть включен в оглавление (если Вы этого еще не сделали).
- Нажмите в панели инструментов, затем выберите «Оглавление».
- Вверху боковой панели нажмите «Редактировать», затем выберите стили абзацев, которые нужно включить в оглавление.
- Поместите точку вставки там, где должно отображаться оглавление, затем выполните одно из указанных ниже действий.
- Добавление оглавления для всего документа. Нажмите кнопку «Вставить оглавление» в нижней части боковой панели «Оглавление». Элементы оглавления будут собраны из всего документа.
Примечание. Если кнопка «Вставить оглавление» недоступна, убедитесь, что Вы правильно разместили точку вставки. Если она по-прежнему недоступна, возможно, документ является документом с макетом страницы, а не текстовым документом, и в него невозможно добавить оглавление.
Примечание. Если в меню «Вставка» нет пункта «Оглавление», убедитесь, что Вы нажали меню «Вставка» в верхней части экрана, а не в панели инструментов.
Чтобы отформатировать текст и добавить выносные линии, нажмите оглавление для его выбора. Когда оглавление выбрано, вокруг него отображается синий контур, а его текст выделен синим цветом.
В боковой панели «Формат»  нажмите вкладку «Текст».
нажмите вкладку «Текст». 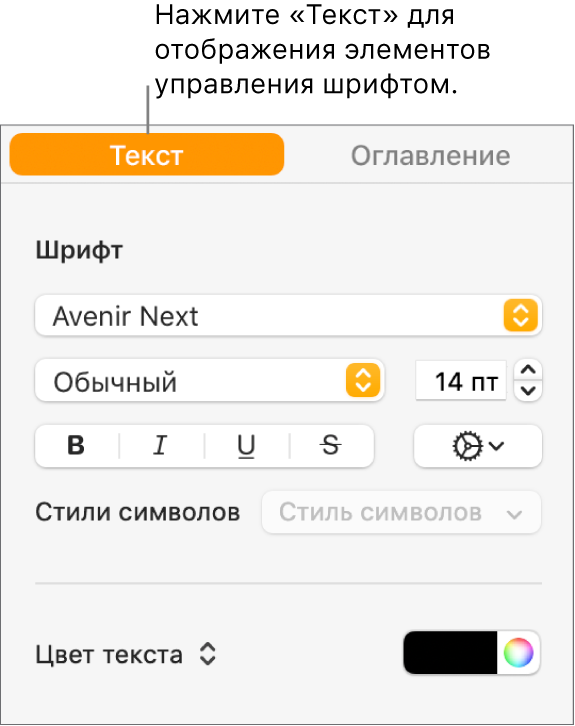 Измените внешний вид шрифта с помощью элементов управления в разделе «Шрифт».
Чтобы изменить форматирование, нажмите стрелку раскрытия рядом с пунктом «Вкладки» и в таблице под пунктом «Интервал по умолчанию» выполните любое из указанных ниже действий.
Измените внешний вид шрифта с помощью элементов управления в разделе «Шрифт».
Чтобы изменить форматирование, нажмите стрелку раскрытия рядом с пунктом «Вкладки» и в таблице под пунктом «Интервал по умолчанию» выполните любое из указанных ниже действий.
- Изменение направляющих линий. Нажимайте стрелки в столбце «Выносная линия» и выберите стиль линии.
- Настройка местоположения линии. Нажимайте стрелки в столбце «Выравнивание».
- Настройка межстрочного интервала между пунктом оглавления и номером страницы. Дважды нажмите значение в столбце «Табул.», введите новое значение и нажмите клавишу Return на клавиатуре. Чем меньше число, тем меньше расстояние.
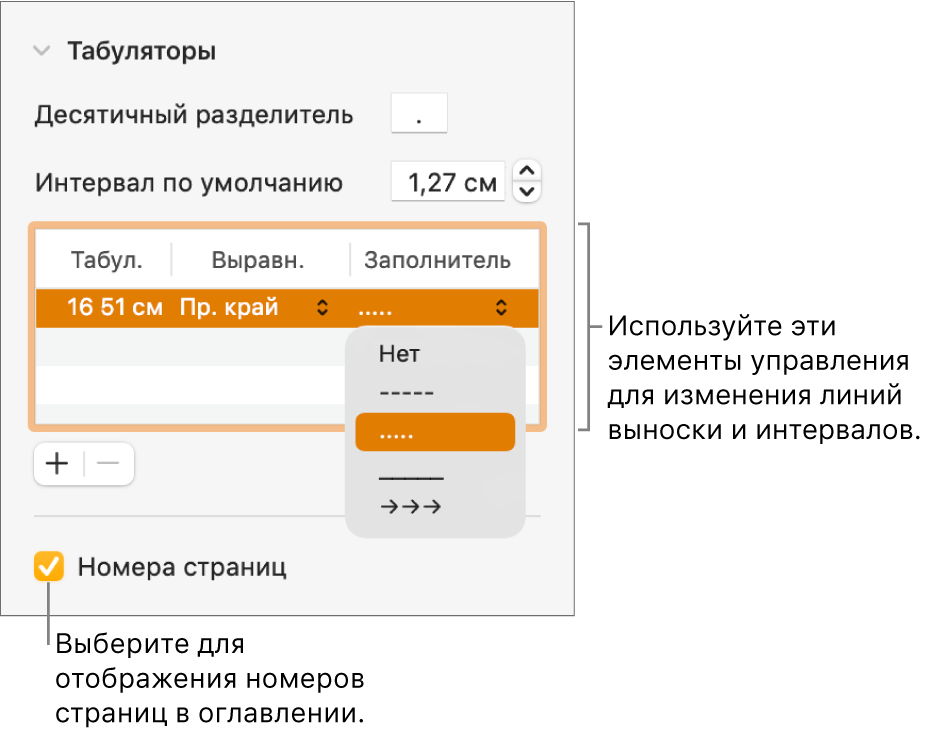
Настройка стилей абзаца во вставленном оглавлении
В текстовом документе со вставленным оглавлением стили абзаца, выбранные в панели оглавления, автоматически отображаются во вставленном оглавлении. Если Вы не хотите использовать одинаковые стили в обоих местах, можно настроить стили во вставленном оглавлении.

- Нажмите оглавление в документе, чтобы выбрать его.
- В боковой панели «Формат» нажмите вкладку «Оглавление».
- Нажмите кнопку «Настроить стили».
Примечание. Когда Вы нажали кнопку «Настроить стили», сделанный выбор невозможно отменить. Для совпадения оглавлений Вам придется редактировать их вручную.

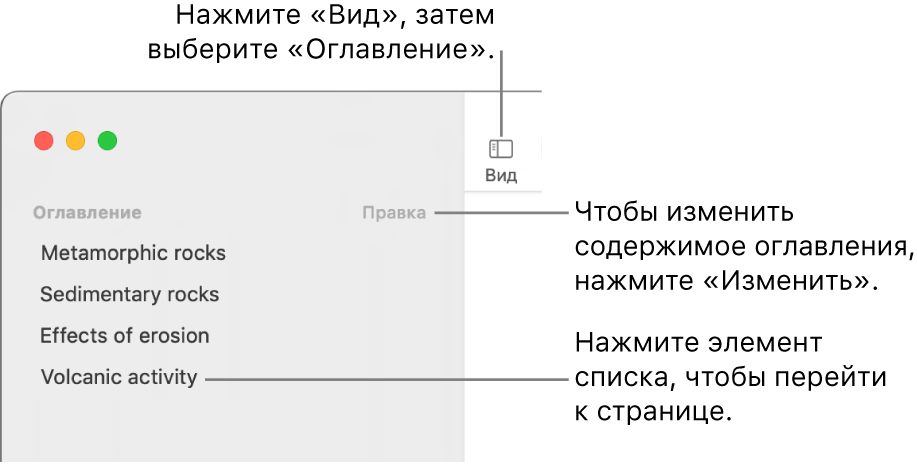

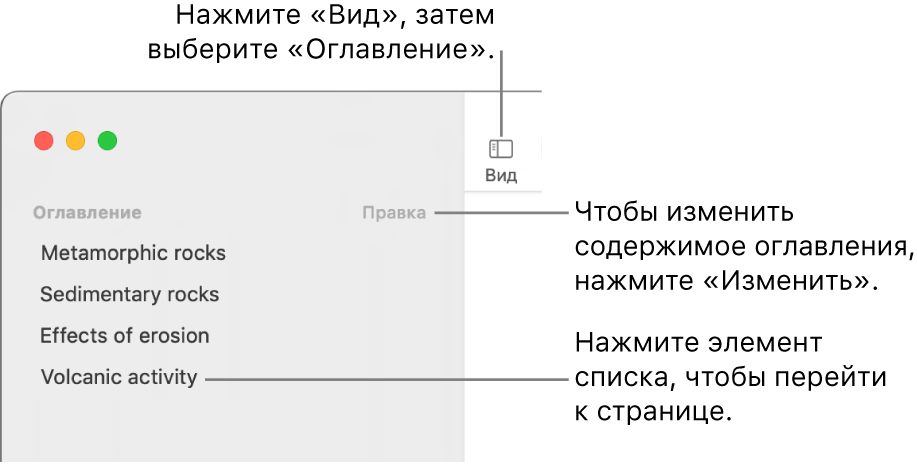

 нажмите вкладку «Текст».
нажмите вкладку «Текст».